Snapchat Filters or Lenses are one of the most popular features of Snapchat since Best Friends were removed. Filters were first introduce in Snapchat, 2015 updates and since then it has upped the selfie game in a big way with its newest lenses feature, which detects the shape of your face and turns it into a kind of human emoji. These "Lenses" or "Filters" uses facial recognition to perform crazy animations, allowing you to puke rainbows, swap faces, contort your face, celebrate a birthday, or even morph into an animal.
Snapchat Lenses are are rotated every day and new ones are being introduced often and so they are not permanent. At first Snapchat offer the ability for its customers to buy (with real life money) lenses to be used at any time. But these were scrapped in the recent updates, along with this, the popular rainbow filter or the vomiting rainbows were removed.
One of the most confusing things about Snapchat is how to access these lenses or filters and how to use them. We will work you through all the Snapchat filters and how to apply them.
Lenses or filters are also not supported on some devices including older iPhones, iPod Touches, and many older Android devices. Video recording wth filters also requires Android 5.0 or higher.
Now, you need to enable Filters before enjoying lenses by heading over to Additional Services settings.
1. To turn on Additional Services, go to Snapchat Settings by tapping the gear icon in the upper right corner of the Profile Screen.
2. Tap on 'Manage' under 'Additional Services.'
3. Under “Manager” turn on Filters.
This Filters option lets you change the look of your Snaps. Add colored filters, the current time, local weather, speed overlays, Geofilters or any other filters that are available.
1. First Launch Snapchat app and then go to settings on your Snapchat app home screen and turn "Filters On” as instructed above.
2. Go to the Camera screen in Snapchat, make sure your front facing-camera is active and switch to the Selfie camera. Now long press or hold the screen on your face to load the lenses. You can scroll horizontally through them and for most you'll need to follow an instruction for it to work properly such as opening your mouth or raising your eyebrows. As mentioned earlier, these lenses depend on facial recognition, make sure that you are facing the forward-facing camera.
3. Press and hold on your face! Lens options will appear below. Get your selfie face on.
4. Swipe left to select the Lens you want to use. You can scroll horizontally among the available lenses.
5. Follow any action prompts that appear, like ‘Raise Your Eyebrows.’
6. Tap the capture button to take a Snap, or press and hold on the capture button to record a video.
You can get many face effects once you apply like Puppy face, Angry face effect, Makeup face, Puking rainbows, Vampire face, Alien face, Pug face, Tigerwoman face, Girl in back and white, Beard guy, Small eyes, nose, mouth face effects and many more.
Once you are ready with your Lens, you can add different filters by swiping towards on your screen. There are many filters like colour tones which you can add to your videos and photos.
Let’s see the different Snapchat’s Filters apart from the above normal or basic filter.
The graphics, which usually feature sketches of landmarks, are geographically restricted, so a user of the content-sharing app would need to be within Hollywood, for example, to access one for that neighborhood. Snapchat users are pretty obsessed with them, and hundreds of millions of photos with these Geofilters are viewed daily.
A Personal Geofilter promotes a personal event/location like a birthday party, wedding, house party, or graduation party. Personal Geofilters can also be used for private locations (like your home) over a longer period of time (max 30 days). Unlike Business, Personal Geofilters cannot include marks, logos, branding for businesses.
A Business Geofilter promotes a business or a brand. For example, you could create a Business Geofilter for your coffee shop, an upcoming sale at your store, an ad over a space like a park, and more. Business Geofilters need to meet Snapchat Business Guidelines.
Design – You can design and use your own favorite image editor to create a filter. Snapchat also provided some ready templates that are compatible with Photoshop and Illustrator to get you started. Your image should be 1080 by 1920 pixel large file with a transparent background, or use one of the readymade templates. Once done, save your Geofilter from the File menu using ‘Save>Save for Web (Legacy)’ and select the ‘PNG-24’ preset from the drop down menu. Make sure you save your image as a PNG so the background is transparent. Finally, upload your Geofilter using the On-Demand Geofilters tool at: http://geofilters.snapchat.com.
Map – Snapchat gives you the option to pick a geofence where your filter will appear, then choose the time and dates you want your Geofilter to be available. Please note that an On-Demand Geofilter cannot cover more than 5 million square feet. It’s important to create a geofence that doesn’t use too many points or thin areas. Also select your start and end dates and times.
Buy - Once raedy you can submit your Geofilter and the Snapchat team will quickly review it and get back to you, once approved it will be running. On-Demand Geofilter starts at $5, and depends on a few factors including, among others, the size of your geofence and the time period you’ve chosen. You can anytime cancel your On-Demand Geofilter by logging in here and selecting “Cancel.”
Snapchat Community Geofilters
Community Geofilters are design to encourage Artists and designers to create and submit a free Community Geofilter for their city, university, a local landmark, or another public location. If your Geofilter is approved by the Snapchat team, Snapchatters nearby will be able to use it to say where they are.
How to submit a Community Geofilter
Submitting Community Geofilter is similar to On Demand Geofilters, here’s how you submit Community Geofilter;
1. First, head over to the Geofilters website and then click Community
2. Once entered, read the instructions and guidelines given on creating a Community Geofilter
3. Click Next
4. Choose the geographic area in which you want your filter to be available in, and upload an image asset.
5. Finally, Click Submit.
Same way with On-Demand Geofilters, all Community Geofilter images must be original artwork and have to first be approved by the Snapchat team. Please note that, in Community Geofilters no brand logos are allowed. In case, if you’d like to use a brand logo, or create a Geofilter for your shop or an upcoming event, you use On-Demand Geofilters on the Geofilters website.
You can anytime turn on and off your Filters under 'Manage' in your Snapchat Settings.
Snapchat update on 21st April, 2016 (Thursday) introduce new face effect feature called Face Swap. Face Swap is basically a two-person lens, the first one of its kind on Snapchat. The feature is available as a new lens, which you can pull up by tapping and holding your face on camera, then scrolling over to the face swap lens. Basically what it does is just copy and paste faces. Except, the results are so much creepier than we would expect with such a simple concept. Seriously, even the most gorgeous people turn into two awful Franken-beasts in the eyes of this new filter.
You can check out guide on How to Use Snapchat Face Swap
This post was last updated on August 29, 2018.
You May also Check out our other Updates:
What is a Snapstreak on Snapchat? And What does the number next to Fire Emoji mean?
How to change Snapchat Username - A Guide
How To Use Snapchat 3D Stickers Emoji In Videos
Usernames of Celebrities
Complete list of Snapchat Trophies
What Does Hourglass Emoji Mean on Snapchat? Snapchat Emoji Meanings
How to use Snapchat? Setting up Snapchat Account
Snapchat Emoji meanings ~ Snapchat Updates
What Do Snapchat Emojis and Numbers Mean?
How to Search Snapchat Username, Lookup Snapchat Usernames
Snapchat Lenses are are rotated every day and new ones are being introduced often and so they are not permanent. At first Snapchat offer the ability for its customers to buy (with real life money) lenses to be used at any time. But these were scrapped in the recent updates, along with this, the popular rainbow filter or the vomiting rainbows were removed.
One of the most confusing things about Snapchat is how to access these lenses or filters and how to use them. We will work you through all the Snapchat filters and how to apply them.
 |
| Image Source: pcadvisor |
Does your phone support Snapchat Filters or Lenses?
Snapchat Lenses were designed exclusively for newer devices. Inorder to use filters, you need to make sure that the new features. For iOS devices, this means that if you have an iPhone 4s or lower, you’re out of luck, since the first supported device is the iPhone 5. For Android devices, the minimum requirement is Android Lollipop.Lenses or filters are also not supported on some devices including older iPhones, iPod Touches, and many older Android devices. Video recording wth filters also requires Android 5.0 or higher.
Activating Snapchat Lenses or Filters
Before trying to access filters or Lenses, you'll need to make sure that you're running the latest version of Snapchat. You can always update Snapchat from the Apple App Store or from Google Play Store according your operating system you used. The latest version of Snapchat will allow you to use the new Snapchat Lenses on iPhone and Android.Now, you need to enable Filters before enjoying lenses by heading over to Additional Services settings.
1. To turn on Additional Services, go to Snapchat Settings by tapping the gear icon in the upper right corner of the Profile Screen.
2. Tap on 'Manage' under 'Additional Services.'
3. Under “Manager” turn on Filters.
This Filters option lets you change the look of your Snaps. Add colored filters, the current time, local weather, speed overlays, Geofilters or any other filters that are available.
Applying Snapchat Lenses or Filters
Now, to use or apply lenses or filters, follow the steps by steps instructions below;1. First Launch Snapchat app and then go to settings on your Snapchat app home screen and turn "Filters On” as instructed above.
2. Go to the Camera screen in Snapchat, make sure your front facing-camera is active and switch to the Selfie camera. Now long press or hold the screen on your face to load the lenses. You can scroll horizontally through them and for most you'll need to follow an instruction for it to work properly such as opening your mouth or raising your eyebrows. As mentioned earlier, these lenses depend on facial recognition, make sure that you are facing the forward-facing camera.
3. Press and hold on your face! Lens options will appear below. Get your selfie face on.
4. Swipe left to select the Lens you want to use. You can scroll horizontally among the available lenses.
5. Follow any action prompts that appear, like ‘Raise Your Eyebrows.’
6. Tap the capture button to take a Snap, or press and hold on the capture button to record a video.
You can get many face effects once you apply like Puppy face, Angry face effect, Makeup face, Puking rainbows, Vampire face, Alien face, Pug face, Tigerwoman face, Girl in back and white, Beard guy, Small eyes, nose, mouth face effects and many more.
Once you are ready with your Lens, you can add different filters by swiping towards on your screen. There are many filters like colour tones which you can add to your videos and photos.
Let’s see the different Snapchat’s Filters apart from the above normal or basic filter.
Snapchat Geofilters
Snapchat’s version of letting people know where you are or hashtag is its Geofilters. Geofilters is one of the coolest features, the ability to add a Geofilter to an image or a video, a special stamp that is added with the name of a place, business or event. Geofilters, or digital graphics that can be laid atop a photo or video, are Snapchat users’ way of telling their friends where they are at a given moment.The graphics, which usually feature sketches of landmarks, are geographically restricted, so a user of the content-sharing app would need to be within Hollywood, for example, to access one for that neighborhood. Snapchat users are pretty obsessed with them, and hundreds of millions of photos with these Geofilters are viewed daily.
Snapchat On-Demand Geofilters
On-Demand Geofilters are of two types- Personal Geofilter and Business Geofilter.A Personal Geofilter promotes a personal event/location like a birthday party, wedding, house party, or graduation party. Personal Geofilters can also be used for private locations (like your home) over a longer period of time (max 30 days). Unlike Business, Personal Geofilters cannot include marks, logos, branding for businesses.
A Business Geofilter promotes a business or a brand. For example, you could create a Business Geofilter for your coffee shop, an upcoming sale at your store, an ad over a space like a park, and more. Business Geofilters need to meet Snapchat Business Guidelines.
How Snapchat On-Demand Geofilter Works?
On-Demand Geofilter Works on three things-Design – You can design and use your own favorite image editor to create a filter. Snapchat also provided some ready templates that are compatible with Photoshop and Illustrator to get you started. Your image should be 1080 by 1920 pixel large file with a transparent background, or use one of the readymade templates. Once done, save your Geofilter from the File menu using ‘Save>Save for Web (Legacy)’ and select the ‘PNG-24’ preset from the drop down menu. Make sure you save your image as a PNG so the background is transparent. Finally, upload your Geofilter using the On-Demand Geofilters tool at: http://geofilters.snapchat.com.
Map – Snapchat gives you the option to pick a geofence where your filter will appear, then choose the time and dates you want your Geofilter to be available. Please note that an On-Demand Geofilter cannot cover more than 5 million square feet. It’s important to create a geofence that doesn’t use too many points or thin areas. Also select your start and end dates and times.
Buy - Once raedy you can submit your Geofilter and the Snapchat team will quickly review it and get back to you, once approved it will be running. On-Demand Geofilter starts at $5, and depends on a few factors including, among others, the size of your geofence and the time period you’ve chosen. You can anytime cancel your On-Demand Geofilter by logging in here and selecting “Cancel.”
Snapchat Community Geofilters
Community Geofilters are design to encourage Artists and designers to create and submit a free Community Geofilter for their city, university, a local landmark, or another public location. If your Geofilter is approved by the Snapchat team, Snapchatters nearby will be able to use it to say where they are.
How to submit a Community Geofilter
Submitting Community Geofilter is similar to On Demand Geofilters, here’s how you submit Community Geofilter;
1. First, head over to the Geofilters website and then click Community
2. Once entered, read the instructions and guidelines given on creating a Community Geofilter
3. Click Next
4. Choose the geographic area in which you want your filter to be available in, and upload an image asset.
5. Finally, Click Submit.
Same way with On-Demand Geofilters, all Community Geofilter images must be original artwork and have to first be approved by the Snapchat team. Please note that, in Community Geofilters no brand logos are allowed. In case, if you’d like to use a brand logo, or create a Geofilter for your shop or an upcoming event, you use On-Demand Geofilters on the Geofilters website.
Snapchat Data Filters
Snapchat uses information provided by your device, as well as third-party services, to deliver relevant Data Filters. Thes Data Filters includes your data data or information such as the current temperature, or your current speed, this speed is however not recommended to use while driving. Fr example, the battery filter only appears when your device has a battery charge greater than 90% or less than 10%.You can anytime turn on and off your Filters under 'Manage' in your Snapchat Settings.
Snapchat update on 21st April, 2016 (Thursday) introduce new face effect feature called Face Swap. Face Swap is basically a two-person lens, the first one of its kind on Snapchat. The feature is available as a new lens, which you can pull up by tapping and holding your face on camera, then scrolling over to the face swap lens. Basically what it does is just copy and paste faces. Except, the results are so much creepier than we would expect with such a simple concept. Seriously, even the most gorgeous people turn into two awful Franken-beasts in the eyes of this new filter.
You can check out guide on How to Use Snapchat Face Swap
This post was last updated on August 29, 2018.
You May also Check out our other Updates:
What is a Snapstreak on Snapchat? And What does the number next to Fire Emoji mean?
How to change Snapchat Username - A Guide
How To Use Snapchat 3D Stickers Emoji In Videos
Usernames of Celebrities
Complete list of Snapchat Trophies
What Does Hourglass Emoji Mean on Snapchat? Snapchat Emoji Meanings
How to use Snapchat? Setting up Snapchat Account
Snapchat Emoji meanings ~ Snapchat Updates
What Do Snapchat Emojis and Numbers Mean?
How to Search Snapchat Username, Lookup Snapchat Usernames
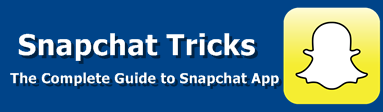



1 comments:
commentsI love filters
Reply