After the launched of Snap Map, Snapchat has again added three new features to its photo and video sharing app.The new features includes editing tool - Backdrops for filters and Lenses, also to create a background filter, independent voice filters of Lenses and Paperclip for adding external links in stories. The update is available for both Android and iOS and is being roll out globally. In this post we will guide you on how to use Snapchat backdrops or adding background filters in Snap, adding links in Snaps or Paperclips and voice filters in lenses.
To make sure that you have the new features and make it work, you must first update your Snapchat app to the latest version. You can do this by going to your respective app store and then download the updates. Now, let's start with the Snapchat backdrops features.
With this amazing new tool, you can now edit or restyle your background or surroundings with simple touch.Backdrops lets you add a different background to your snaps. Also, lets you cut out an object from your Snap and put a colorful or some artsy pattern behind it to make it stand out. Below is the steps on how to use Backdrops.
1. Open Snapchat as you normally do.
2. Take or Capture a Snap.
3. On the Preview screen, just tap on the Scissor icon ✂️ button from the Vertical Toolkit.
4. Now, tap on the dotted square icon .
.
5. Outline the object or trace around the object you want to have in front of the Backdrop. If you are not satisfied with area you selected, you can do this as many times as you like.
6. A number of choices or options of patterns will popup. Select one of the Backdrop designs and try applying, you can keep on trying different patterns. The object or patterns or background that you uses will erase the original object and while the rest will appear as background.
7. To undo you last edit, just tap on the Back icon ↩️ at the top.
8. When you are satisfied with the backdrop you have selected, just tap on the Scissor icon ✂️ to go back to the editing screen.
Below is a short video clip on Snapchat's Backdrop
Let's come to the Voice Filters, this feature allows Snapchatters to add or remix the sound of voices in Snaps. Before this feature was launched, voice filters feature were only part of the visual augmented reality lenses.
Snapchatters now can just tap the Speaker icon or sound icon at the bottom of the screen to choose from a range of character voices to add some extra fun in Snaps. There are five different voice filters which are available to choose. Below is the steps by steps instruction on how to use a voice filter on Snapchat.
1. Open Snapchat and Capture a Snap.
2. On the Preview screen, tap on the Sound icon or button 🔊.
3. From the vertical list of voice icon , Tap a voice filter to apply to it and sound like all kinds of silly or spooky characters. If you want to the snap without an audio, just tap the mute button 🔇 to mute the Snap
4. Once satisfied with the voice, send the Snap.
5. Done
Here's a video tutorial on how to add voice filters
Another feature added was the Paperclip tool,which allows Snapchatters to add links to snaps. Previously, adding links was only avaible to ad campaigns and Discover content. With Paperclip, you can now easily attach a website links to a Snap that friends can swipe up to open in Snapchat’s internal browser.However, this doesn't mean that users can share any links like phishing links or spam links. All shared links must be abide by Snapchat's terms of service, community guidelines and privacy policy. To help Snapchatters avoid opening objectionable links, a preview will be shown next to the swipe up arrow, and Snapchat encourages users to report inappropriate content. Below is guide on how to add links in Snaps.
1. Open your Snapchat and take a new Snap.
2. Tap on the Link icon or button 📎 to add links.
3. Now, paste the link you have already copied to your clipboard, if you haven't copied yet,you can search the web for a new link, or choose one of the links you’ve sent in the paste.
4. Tap on the ‘Attach to Snap’ if you want to share the link you just copied.
5. Finally, send the Snap when it is ready to go.
Below is the video tutorial
That conclude our guide on How to use Snapchat Backdrops, Paperclips and Voice Filters. Hope you enjoy these new Snapchat Features. f you are having problems in using them, please do let us known in the comments below.
RELATED POSTS:
Snapchat Video Won't Load or Open: Here's The Solution
How To Use Voice Change Filter On Snapchat or Bee Filter on Snapchat
How to Apply Two Filters on Snapchat or Five Filters at Once
Snapchat Account Locked? How To Unlock Snapchat Account in 2 Easy Steps
Snapchat Score Meaning - How to Increase Snapchat Score
Snapchat Names or Usernames of Celebrities on Snapchat
Snapchat Trophy Case List - Complete list of Snapchat Trophies
Snapchat Icons Meaning, what does these icons mean?
To make sure that you have the new features and make it work, you must first update your Snapchat app to the latest version. You can do this by going to your respective app store and then download the updates. Now, let's start with the Snapchat backdrops features.
How to use Snapchat Backdrops
With this amazing new tool, you can now edit or restyle your background or surroundings with simple touch.Backdrops lets you add a different background to your snaps. Also, lets you cut out an object from your Snap and put a colorful or some artsy pattern behind it to make it stand out. Below is the steps on how to use Backdrops.
1. Open Snapchat as you normally do.
2. Take or Capture a Snap.
3. On the Preview screen, just tap on the Scissor icon ✂️ button from the Vertical Toolkit.
4. Now, tap on the dotted square icon
 .
.5. Outline the object or trace around the object you want to have in front of the Backdrop. If you are not satisfied with area you selected, you can do this as many times as you like.
6. A number of choices or options of patterns will popup. Select one of the Backdrop designs and try applying, you can keep on trying different patterns. The object or patterns or background that you uses will erase the original object and while the rest will appear as background.
7. To undo you last edit, just tap on the Back icon ↩️ at the top.
8. When you are satisfied with the backdrop you have selected, just tap on the Scissor icon ✂️ to go back to the editing screen.
Below is a short video clip on Snapchat's Backdrop
How to add Voice Filters to a Snap
Let's come to the Voice Filters, this feature allows Snapchatters to add or remix the sound of voices in Snaps. Before this feature was launched, voice filters feature were only part of the visual augmented reality lenses.
Snapchatters now can just tap the Speaker icon or sound icon at the bottom of the screen to choose from a range of character voices to add some extra fun in Snaps. There are five different voice filters which are available to choose. Below is the steps by steps instruction on how to use a voice filter on Snapchat.
1. Open Snapchat and Capture a Snap.
2. On the Preview screen, tap on the Sound icon or button 🔊.
3. From the vertical list of voice icon , Tap a voice filter to apply to it and sound like all kinds of silly or spooky characters. If you want to the snap without an audio, just tap the mute button 🔇 to mute the Snap
4. Once satisfied with the voice, send the Snap.
5. Done
Here's a video tutorial on how to add voice filters
How to attach a website link using the Snapchat Paperclip tool
Another feature added was the Paperclip tool,which allows Snapchatters to add links to snaps. Previously, adding links was only avaible to ad campaigns and Discover content. With Paperclip, you can now easily attach a website links to a Snap that friends can swipe up to open in Snapchat’s internal browser.However, this doesn't mean that users can share any links like phishing links or spam links. All shared links must be abide by Snapchat's terms of service, community guidelines and privacy policy. To help Snapchatters avoid opening objectionable links, a preview will be shown next to the swipe up arrow, and Snapchat encourages users to report inappropriate content. Below is guide on how to add links in Snaps.
1. Open your Snapchat and take a new Snap.
2. Tap on the Link icon or button 📎 to add links.
3. Now, paste the link you have already copied to your clipboard, if you haven't copied yet,you can search the web for a new link, or choose one of the links you’ve sent in the paste.
4. Tap on the ‘Attach to Snap’ if you want to share the link you just copied.
5. Finally, send the Snap when it is ready to go.
Below is the video tutorial
That conclude our guide on How to use Snapchat Backdrops, Paperclips and Voice Filters. Hope you enjoy these new Snapchat Features. f you are having problems in using them, please do let us known in the comments below.
RELATED POSTS:
Snapchat Video Won't Load or Open: Here's The Solution
How To Use Voice Change Filter On Snapchat or Bee Filter on Snapchat
How to Apply Two Filters on Snapchat or Five Filters at Once
Snapchat Account Locked? How To Unlock Snapchat Account in 2 Easy Steps
Snapchat Score Meaning - How to Increase Snapchat Score
Snapchat Names or Usernames of Celebrities on Snapchat
Snapchat Trophy Case List - Complete list of Snapchat Trophies
Snapchat Icons Meaning, what does these icons mean?
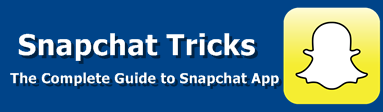

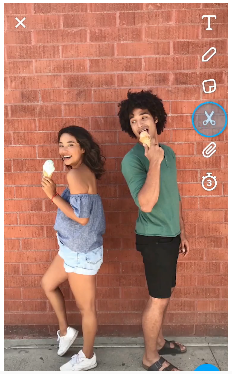

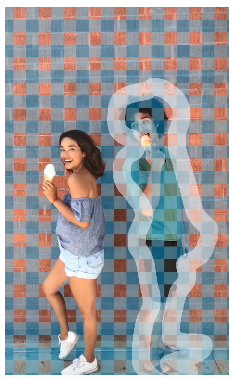






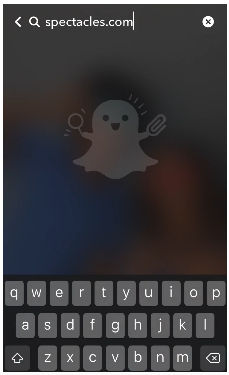


8 comments
commentsThank you very much for writing such an interesting article on this topic. This has really made me think and I hope to read more.
Replysnapchat sign up
Wonderful illustrated information. I thank you about that. No doubt it will be very useful for my future projects. Would like to see some other posts on the same subject!
ReplyRead more here
Snapchat such a lovely app and its amazing to use and chat to people on, really would recommend it, my only problem is that it keeps on lagging and turning off, but otherwise it is a fantastic app!
ReplyAny visuals used are thoughtfully placed and help make the content even clearer. It’s evident that a lot of care went into crafting this post and i am also inspired by snapchatplanetsinfo.com
ReplyComboAPK, the No. 1 site where you can find highly valuable and high-quality APK files for your Android device. ComboAPK, the website where entertainment collides with technology, offers seamless combinations of games and apps that satisfy all your needs. Do you want to update your smartphone experience by getting the latest tools? Alternatively, do you fancy entertaining yourself with games and quickly advancing apps? ComboAPK is a one stop shop for you.
Replyhttps://comboapk.org/
ImpactNews in India: Redefining the Media Landscape
ReplyIn a country as vast and diverse as India, the media plays a crucial role in shaping public opinion, influencing policy, and fostering democratic dialogue. One platform that is rapidly gaining attention for its transformative approach is ImpactNews. With a focus on accuracy, integrity, and social relevance, ImpactNews in India is redefining the media landscape by bridging the gap between sensationalism and substance.
Unlike traditional outlets often criticized for biased narratives or prioritizing entertainment over information, ImpactNews emphasizes in-depth reporting, investigative journalism, and grassroots storytelling. From rural innovations to urban governance challenges, the platform highlights issues that matter but are frequently overlooked by mainstream media.
One of the standout features of ImpactNews in India is its commitment to citizen journalism. By empowering local voices and giving ordinary people a platform to share their realities, ImpactNews fosters a more inclusive and representative form of media. This participatory model ensures that news is not just produced for the people but by the people, enhancing transparency and trust.
Additionally, ImpactNews leverages digital technology to ensure wide accessibility across languages and regions. Whether it's through mobile apps, regional language content, or multimedia storytelling, the platform is tailored to reach India's diverse audience, including those in remote and underserved communities.
As media consumers become more discerning and demand accountability, platforms like ImpactNews are setting a new standard. ImpactNews in India is not just a news outlet—it’s a movement toward responsible, inclusive, and impactful journalism.
In an age where misinformation and media fatigue are rampant, ImpactNews in India stands out as a beacon of credibility and change, proving that news can be both informative and transformative.
News Live: Read Latest News - Impact News delivers real-time, comprehensive news coverage focusing on stories that genuinely matter and have a significant "impact." We go beyond the headlines to provide in-depth analysis and context on global and local events, ensuring you understand the "why" and "how" behind every major development.
ReplyOur dedicated team of journalists prioritizes accuracy, impartiality, and timely reporting across various sectors, including politics, economy, technology, environment, and social issues. Whether it's breaking news alerts or detailed investigative reports, "Impact News" keeps you informed with actionable insights, allowing you to stay ahead in a rapidly evolving world. We believe in empowering our readers with knowledge that creates a real difference.
Stay informed with the latest Breaking News Headlines from across the globe. Whether it’s politics, business, sports, entertainment, or technology, we bring you real-time updates and accurate coverage as events unfold. In today’s fast-paced world, staying up to date is more important than ever. Our dedicated news platform ensures that you never miss a critical story or major development. With trusted sources and verified facts, we deliver breaking news that matters to you.
ReplyOur team works around the clock to provide the fastest and most reliable breaking news headlines from India and around the world. From government decisions and natural disasters to celebrity updates and financial market trends, we cover it all in a concise and easy-to-understand format. Each story is carefully curated to bring you the most relevant and impactful information at your fingertips.
No need to scroll endlessly—get straight to the point with our headline-driven approach. Whether you're a professional, a student, or someone who simply likes to stay updated, our breaking news service is designed to keep you ahead. Trust us to deliver what’s happening now, as it happens. Bookmark our site for your go-to source of breaking news headlines, anytime and anywhere.