What are Snaps on Snapchat?
Snaps are picture or video messages taken and shared with friends on Snapchat in real-time. Snaps can be viewed for up to 10 seconds, depending on the amount of time the user chooses. Snapchatters can choose to have their photo or video saved in their phone’s photo gallery or just sent to friends.
By default, Snaps disappear from the screen once they are viewed - unless your friend decides to keep it, such as with a screenshot or separate camera. Snaps are meant to make conversation more spontaneous, visual and fun!
How to Create and Send Snaps on Snapchat?
Taking Photos and Videos is very simple, it just takes a couple of taps to create and send.
Open your Snapchat App, To take a Snap or record a video Snap, for Video press and hold the center circle button for as long as you want the video to be.
To delete your photo, tap the X button in the top left corner.
🔄 Tap this icon to switch cameras and take a selfie. You can use this to flip between the front and rear-facing camera. You can also simply double-tap the Camera screen to swap cameras, too. Might works in all phones.
⚡️ Tapping this flash icon enables or disable your flash. Please note that front-facing flash isn’t available on all devices.
⏰ If you want to set a time for your Snap, you can choose anywhere between 1 - 10 seconds, or choose ∞ to let them view it for as long as they’d like. To do this just tap on the Timer icon to select the ranges.
🔂 When you record a video Snap, you can tap this button to choose for it to be played just once or to loop on repeat until your friend closes it.
🔂 If you want to save your Snap to Memories just tap this Icon.
 If you want to add your Snap to Story just tap this icon.
If you want to add your Snap to Story just tap this icon.Apart from the above normal Snap, you can always swipe right or left on the Preview screen to choose between all kinds of Filters, colors , video speeds and many other effects.
Editing, Drawing and Adding a Caption on Snapchat
To draw on your Snap, tap the pen icon in the top right corner.
To add a caption, tap the middle of the screen and enter text. Tap anywhere (or press “Done”) to exit out of the caption interface.
After you take a Snap, you’ll see all kinds of creative tools 🎨
🖍 : The Doodle tool lets you draw all over your Snap. Just drag along the rainbow slider to change the color of your brush, and pinch your fingers in and out to change the size of the brush. If you tap on the ❤️ icon, you can even draw with emoji.
𝚃 : The text tool lets you add a caption. You can make a statement in captions and Chats by writing with different styles - like bold, underline, and italics. Just select the text you want to format and tap the BIU button that appears over it.
 : The Stickers tool lets you decorate your Snap with Stickers and Bitmoji. Just choose from the list.
: The Stickers tool lets you decorate your Snap with Stickers and Bitmoji. Just choose from the list.✂️ : The Scissors tool lets you turn just about anything into a Sticker, making it easy to copy and paste! Under the Scissors tool, you’ll also find the Magic Eraser, Tint Brush, and Backdrop!
📎 : Tapping the Paperclip tool lets you tattach a website link to your Snap. You can type in a website URL or search for a page right in Snapchat. When a friend views your Snap, they can swipe up to see what you linked to!
Viewing Snaps on Snapchat
To view your Snaps, press and hold any of the unopened Snaps (indicated by a filled-in box) in your feed page.
If you have multiple Snaps sent to you from the same friend, those Snaps will be viewed as a stacked flipbook of moments, similar to Stories.
The total length of Snap sequence is shown in seconds in the square at the top right of the screen. The length of each individual Snap is represented by the tracing line around the square.
To skip to the next Snap in the stack, tap the screen with another finger.
If you want to view Snaps individually, swipe into your friend's Chat screen.
You May Also Like:
How To Use Snapchat Moving 3D Stickers Emoji In Videos
Snapchat Names or Usernames of Celebrities
What Does Hourglass Emoji Mean on Snapchat? Snapchat Emoji Meanings
Snapchat Face Swap ~ How to use Snapchat Face Swap
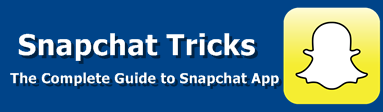






6 comments
commentsSimple
ReplyI was very pleased to find this site.I wanted to thank you for this great read!! I definitely enjoying every little bit of it and I have you bookmarked to check out new stuff you post.
ReplySnapchat makeup tutorials
Lovely pictures, awesome these are looking so funny interesting but professional and artistic photos.
Replywedding hair
Very informative site, i must bookmark it, keep posting interesting articles...
Replychicas locas
Your website is really cool and this is a great inspiring article.
ReplyRead more here
amazing bios you must need
Reply