Snapchat Geofilters is among one of the most popular features on the Snapchat application. In this post we will give you a complete tutorial on creating Geofilter and Snapchat Geofilter Cost. Geofilters is nothing but a type of different filters available on Snapchat. Geofilters are special overlays for Snaps that can only be accessed in certain locations - available based on your geo-location. Geofilters are a fun way to share where you are through filter overlays. They are specific to neighborhoods and special locations. While the unique designs of Geofilters will change place-to-place, you can find them in a few big cities around the world to start. Artists and designers are encouraged to use this tool to bring their one-of-a-kind style to the Snapchat community. Simply choose the geographic area you want your filter to be available in and upload an image asset. All images must be original artwork and have to be approved by the Snapchat team. Snapchat is beta testing Sponsored Geofilters with a few brand partners, which is likely to be launched later this year.
1. First go to the On-Demand Geofilters page and click on the Create Now button.
2. Next Click Create Now to begin the process.
3. Please note that you will be asked to log into your Snapchat account. Then you’ll be given the option to download templates for your On-Demand Geofilter and to read the submission guidelines.
4. Download the ready to use template or upload your own image file if know how create it with your own.
5. The templates provided by Snapchat are offered in both PSD and AI format. You can use these templates to quickly create your On-Demand Geofilters if you have Adobe Photoshop or Adobe Illustrator.
6. The image should be in a PNG file format that is 1,080px wide by 1,920px tall with a transparent background that is under 300KB in file size. You can do this without Photoshop or Illustrator. Make sure the dimensions of your image are exact.
7. Now add a shape at the bottom to create a banner effect to make it more appealing.
8. Add visual elements to your image template.
9. Then add text or upload a logo.
10. Include a logo or text that represents the location of the filter.
11. You can download the image as a PNG file.
Download your Filter image and Creating Filter
1. Once downloaded, open the PNG file in GIMP and use the Select by Color option to select the white area of the image.
2. Using GIMP you can edit your image. Then use the Color to Alpha option to take the white selection and make it transparent.
3. Overwrite the PNG file you downloaded, creating a geofilter with a transparent PNG background that’s under 300KB in file size.
4. Overwrite the file to create your geofilter image.
5. When you upload the file to Snapchat, you’ll see a preview of what it would look like as an On-Demand Geofilter. This will allow you to edit your file accordingly until you get it just the way you want it.
6. Preview your geofilter before final submission. When your design is finished, click Next to choose the dates you’d like your On-Demand Geofilter to be active.
Select the Date Range
Select up to a 30-day date range. Then you choose the area that Snapchat users must be in to use your On-Demand Geofilter.
Find location on the map.
Now draw a geofence around your exact location. This fence must be a minimum of 20,000 square feet. At this stage, you’ll get a pricing estimate based on the size of your fence and the date range you’ve selected.
Defining the exact boundary for your geofilter.
Once you are on the final screen, confirm your order details including payment information and choose whether your On-Demand Geofilter is personal or business. This selection does not seem to affect the amount you’re charged for your geofilter.
Finalizing the order.
Your On-Demand Geofilter will go into review after you’ve entered your details and submit it. You should get an email confirmation from Snapchat. To check the status of your order, you can click on My Orders to review your order status and also you can cancel your order if necessary. Please note that, tt this stage your Orders cannot be updated. You’ll soon get an email from Snapchat to let you know your filter has been approved or disapproved. Thats' it.
You can submit your custom Snapchat community Geofilters at https://www.snapchat.com/geofilters/submit.html. All you need to do is upload the Geofilter file and geofence the area where the Geofilter should be available, and hit submit after filling a short form.Now, all you need to do is wait for some communication from Snapchat that your custom Geofilter has been accepted.
Places
• Businesses are not currently eligible for Community Geofilters.
• Draw your geofence thoughtfully, it should only cover the relevant area.
• Keep it local. Do not cover an entire country, state or province.
• Select a public place, neighborhood, landmark, venue or other location where people are likely to gather and send Snaps.
Graphics
• All graphics used must be 100% original.
• No logos or trademarks. The only exception is that we will accept college and university logos submitted by authorized officials from those schools.
• Be creative and make it visually compelling.
• Don't cover up too much of the screen.
• Make sure it's relevant to the location and something that people will want to use.
Submission Tips
• Provide a good description, including any relevant dates.
• Files should be 1080px wide.
• Files should be under 300KB (for PNGs).
Lat updated on August 1, 2017.
See also:
How To Use Snapchat Moving 3D Stickers Emoji In Videos
Snapchat Names or Usernames of Celebrities
What Does Hourglass Emoji Mean on Snapchat? Snapchat Emoji Meanings
Snapchat Face Swap ~ How to use Snapchat Face Swap
Snapchat Icons Meaning, what does these icons mean?
What Do Snapchat Emojis and Numbers Mean?
Snapchat Video Zoom - How to zoom into Video while recording
Snapchat Hack: How To Record Longer Videos On Snapchat or increase Snapchat Video length
How to Search Snapchat Username, Lookup Snapchat Usernames
What is Snapchat Community Geofilters?
Geofilters are special overlays for Snaps that can only be accessed in certain locations. Artists and designers are encouraged to use our tool to bring their one-of-a-kind style to the Snapchat community. Simply choose the geographic area you want your filter to be available in and upload an image asset. All images must be original artwork and have to first be approved by the Snapchat team.
How To Use Snapchat Geofilters?
To use Snapchat geofilters feature is very easy and doesn’t take much effort like any other features. Once you are done taking a snap or photo, swipe from right to left. If there is a Snapchat geofilter available in your current location, it will overlay on your photo. Then, all you need to do is hit send button.
Snapchat offers two types of On-Demand Geofilters: one type is for Personal and another one is for Businesses. The area for on-demand geofilters must be between 20,000 and 5 million square feet and they cannot be active for more than 30 days.
Personal Geofilters: In Personal Geofilters you cannot include any branding, business marks, business names, business logos, or other promotional content for a business or brand. They’re meant to be used for birthday parties, graduations, and other personal celebrations.
On-Demand Geofilters for Businesses: On the other hand, are those that promote brands or businesses and must include a business name, which will be shown to let Snapchat users know that your business submitted the filter. Unlike Personal Geofilter, On-Demand Geofilters for Businesses can use branding, business marks, business names, business logos, or other promotional content for a business or brand. They cannot, however, use photographs of people, URLs, phone numbers, emails, drug-related content, or content that you don’t own or have the authorization to use.
Well, we can't exactly the cost of Snapchat geofilter cost, On-Demand Geofilter depends on a number of factors such as the size and area of the Geofence and the duration.
However, you can see the estimated cost of the Geofilter by Signing into the Snapchat Geofilter. Below is the step by step instructions;
1. Sign in at the Snapchat geofilter page,as given in the below instrucions.
2. now Skip or go to 'Step 3' and select the date range, time, and the area for your Geofilter to be active.
3. Once you selected, the cost of your Geofilter will appear at the top left corner of the screen.
Please note that, at this time, Snapchat only accept MasterCard, Visa, American Express, and Discover for makng payments.
Personal Geofilters: In Personal Geofilters you cannot include any branding, business marks, business names, business logos, or other promotional content for a business or brand. They’re meant to be used for birthday parties, graduations, and other personal celebrations.
On-Demand Geofilters for Businesses: On the other hand, are those that promote brands or businesses and must include a business name, which will be shown to let Snapchat users know that your business submitted the filter. Unlike Personal Geofilter, On-Demand Geofilters for Businesses can use branding, business marks, business names, business logos, or other promotional content for a business or brand. They cannot, however, use photographs of people, URLs, phone numbers, emails, drug-related content, or content that you don’t own or have the authorization to use.
Snapchat Geofilter Cost
Well, we can't exactly the cost of Snapchat geofilter cost, On-Demand Geofilter depends on a number of factors such as the size and area of the Geofence and the duration.
However, you can see the estimated cost of the Geofilter by Signing into the Snapchat Geofilter. Below is the step by step instructions;
1. Sign in at the Snapchat geofilter page,as given in the below instrucions.
2. now Skip or go to 'Step 3' and select the date range, time, and the area for your Geofilter to be active.
3. Once you selected, the cost of your Geofilter will appear at the top left corner of the screen.
Please note that, at this time, Snapchat only accept MasterCard, Visa, American Express, and Discover for makng payments.
How to Create On-Demand Geofilters for Snapchat
To to Create On-Demand Geofilters for Snapchat follow the step-by-step instructions.1. First go to the On-Demand Geofilters page and click on the Create Now button.
2. Next Click Create Now to begin the process.
3. Please note that you will be asked to log into your Snapchat account. Then you’ll be given the option to download templates for your On-Demand Geofilter and to read the submission guidelines.
4. Download the ready to use template or upload your own image file if know how create it with your own.
5. The templates provided by Snapchat are offered in both PSD and AI format. You can use these templates to quickly create your On-Demand Geofilters if you have Adobe Photoshop or Adobe Illustrator.
6. The image should be in a PNG file format that is 1,080px wide by 1,920px tall with a transparent background that is under 300KB in file size. You can do this without Photoshop or Illustrator. Make sure the dimensions of your image are exact.
7. Now add a shape at the bottom to create a banner effect to make it more appealing.
8. Add visual elements to your image template.
9. Then add text or upload a logo.
10. Include a logo or text that represents the location of the filter.
11. You can download the image as a PNG file.
Download your Filter image and Creating Filter
1. Once downloaded, open the PNG file in GIMP and use the Select by Color option to select the white area of the image.
2. Using GIMP you can edit your image. Then use the Color to Alpha option to take the white selection and make it transparent.
3. Overwrite the PNG file you downloaded, creating a geofilter with a transparent PNG background that’s under 300KB in file size.
4. Overwrite the file to create your geofilter image.
5. When you upload the file to Snapchat, you’ll see a preview of what it would look like as an On-Demand Geofilter. This will allow you to edit your file accordingly until you get it just the way you want it.
6. Preview your geofilter before final submission. When your design is finished, click Next to choose the dates you’d like your On-Demand Geofilter to be active.
Select the Date Range
Select up to a 30-day date range. Then you choose the area that Snapchat users must be in to use your On-Demand Geofilter.
Find location on the map.
Now draw a geofence around your exact location. This fence must be a minimum of 20,000 square feet. At this stage, you’ll get a pricing estimate based on the size of your fence and the date range you’ve selected.
Defining the exact boundary for your geofilter.
Once you are on the final screen, confirm your order details including payment information and choose whether your On-Demand Geofilter is personal or business. This selection does not seem to affect the amount you’re charged for your geofilter.
Finalizing the order.
Your On-Demand Geofilter will go into review after you’ve entered your details and submit it. You should get an email confirmation from Snapchat. To check the status of your order, you can click on My Orders to review your order status and also you can cancel your order if necessary. Please note that, tt this stage your Orders cannot be updated. You’ll soon get an email from Snapchat to let you know your filter has been approved or disapproved. Thats' it.
Snapchat Geofilters not working?
If Snapchat Geofilters does not show up you will need to enable location services in your smartphone which is available under the settings of your smartphone. After you have turned on the location services on your device, you will find all the apps that use location. Don’t worry about enabling the location services for Snapchat because it promises that it won’t store your location data. Still it does not show up, it means that Snapchat Geofilters is not yet available in your current location.
How To Create Your Own Snapchat Community Geofilters?
Snapchat Geofilters are accessible only at a select few popular locations. Snapchat community Geofilters are a boon for people living in countries outside the U.S. where zero to very few Geofilters are available. But, we expect to see special geofilters for every special location around the world in the near future. If your location doesn’t have a Geofilter yet, and if you are creative enough, Snapchat has an option for you. Snapchat lets you create and submit your own custom community Geofilters for any location around the world. Snapchat has rules, guidelines and tips for community Geofilters. If Snapchat feels your custom Geofilter is up to the mark, it makes the Geofilter available to all its users.
Make sure that Snapchat wants you to create 100 percent original artwork without any logos or trademarks for the custom community Geofilter. You should submit/upload a web-optimized, transparent PNG image file with 1080px width and 1920px height. The image file should not be more than or greater than 300kb in size.
Make sure that Snapchat wants you to create 100 percent original artwork without any logos or trademarks for the custom community Geofilter. You should submit/upload a web-optimized, transparent PNG image file with 1080px width and 1920px height. The image file should not be more than or greater than 300kb in size.
You can submit your custom Snapchat community Geofilters at https://www.snapchat.com/geofilters/submit.html. All you need to do is upload the Geofilter file and geofence the area where the Geofilter should be available, and hit submit after filling a short form.Now, all you need to do is wait for some communication from Snapchat that your custom Geofilter has been accepted.
Snapchat Geofilter Submission Guidelines
Geofilters are location based overlays that users can apply to their Snaps. Now Snapchatters, artists and designers around the world can submit their own fun and creative Geofilter artwork.
Following these guidelines will help increase the likelihood of your Geofilter being selected:Places
• Businesses are not currently eligible for Community Geofilters.
• Draw your geofence thoughtfully, it should only cover the relevant area.
• Keep it local. Do not cover an entire country, state or province.
• Select a public place, neighborhood, landmark, venue or other location where people are likely to gather and send Snaps.
Graphics
• All graphics used must be 100% original.
• No logos or trademarks. The only exception is that we will accept college and university logos submitted by authorized officials from those schools.
• Be creative and make it visually compelling.
• Don't cover up too much of the screen.
• Make sure it's relevant to the location and something that people will want to use.
Submission Tips
• Provide a good description, including any relevant dates.
• Files should be 1080px wide.
• Files should be under 300KB (for PNGs).
Geofilter Frequently Asked Questions (FAQs)
Below are a list of common Community Geofilter questions and answers.
How long will it take for my Geofilter to be reviewed?
Submission are reviewed in the order in which they are received. We can't provide a reviewal timeline, unfortunately, but if yours is selected we'll email you. If you have not received a response, it may be because we have not yet reviewed your submission. We appreciate your patience!
Can I submit more than one Geofilter for a single event or location?
In most cases, we try to keep the number of Geofilters per location or event to a minimum. Help us decorate the world by submitting Geofilters for different events and locations!
I messed up. Can I withdraw a Geofilter submission prior to your team reviewing it or resubmit?
Oops! If you notice an issue with your Geofilter, you can resubmit it. Please make sure to clarify the issue in the notes when you resubmit.
I messed up. Can I withdraw a Geofilter submission prior to your team reviewing it or resubmit?
Oops! If you notice an issue with your Geofilter, you can resubmit it. Please make sure to clarify the issue in the notes when you resubmit.
Will I be notified once the Geofilter is reviewed?
Typically, after a Geofilter has been reviewed, an automatic email will be sent letting you know if your Geofilter has been approved or not.
I received an email saying my Geofilter was approved and would be “live” soon but it’s been a few days and I still don’t see it. What could be the issue?
If you’re having difficulty viewing the Geofilter, please make sure:
• You’re in the Geofenced area of the Geofilter
• Your location settings are enabled and you have a strong GPS signal
• You have a reliable network connection, preferably Wi-Fi
I received an email saying my Geofilter was approved and would be “live” soon but it’s been a few days and I still don’t see it. What could be the issue?
If you’re having difficulty viewing the Geofilter, please make sure:
• You’re in the Geofenced area of the Geofilter
• Your location settings are enabled and you have a strong GPS signal
• You have a reliable network connection, preferably Wi-Fi
Can I submit a Geofilter without using the website tool?
Unfortunately, no. All submissions should be made via the Community Geofilter tool.
How can I remove my Geofilter?
If you would like to request that we remove your submitted Geofilter, please submit a request here, selecting “Remove a Geofilter” on the dropdown, and we will review the request. Please provide all requested information in the form and attach a screenshot of the Geofilter you are requesting that we remove.
What if my Geofilter is not approved?
If your Geofilter was not approved it could be for a variety of reasons, including but not limited to:
• Unoriginal Content: All graphics and portions of the graphic must be 100% original. Logos and trademarks, including school crests or similar marks are not allowed.
• Not visually interesting or useful enough: Make sure all submitted Geofilters are something that people will want to use. Remember, anyone within the Geofence may have access to the filter.
• Not relevant or too broad: Keep it local. Don't cover an entire country, state, or province. We consider Geofilters for entire cities, but the bigger the city, the higher the bar for quality.
• Insufficient description: If your filter doesn't speak for itself, tell us why it's important.
• Incorrectly formatted (PNGs): Make sure your Geofilter asset fits in a 1080x1920 pixel box. Also make sure that the file is not too huge (over 300kb).
• Non-transparent background: Make sure you export your Geofilter on a background that is transparent. A common mistake is to export on an opaque background. Remember, you can resubmit your Geofilter after remedying any issues.
• Unoriginal Content: All graphics and portions of the graphic must be 100% original. Logos and trademarks, including school crests or similar marks are not allowed.
• Not visually interesting or useful enough: Make sure all submitted Geofilters are something that people will want to use. Remember, anyone within the Geofence may have access to the filter.
• Not relevant or too broad: Keep it local. Don't cover an entire country, state, or province. We consider Geofilters for entire cities, but the bigger the city, the higher the bar for quality.
• Insufficient description: If your filter doesn't speak for itself, tell us why it's important.
• Incorrectly formatted (PNGs): Make sure your Geofilter asset fits in a 1080x1920 pixel box. Also make sure that the file is not too huge (over 300kb).
• Non-transparent background: Make sure you export your Geofilter on a background that is transparent. A common mistake is to export on an opaque background. Remember, you can resubmit your Geofilter after remedying any issues.
Lat updated on August 1, 2017.
See also:
How To Use Snapchat Moving 3D Stickers Emoji In Videos
Snapchat Names or Usernames of Celebrities
What Does Hourglass Emoji Mean on Snapchat? Snapchat Emoji Meanings
Snapchat Face Swap ~ How to use Snapchat Face Swap
Snapchat Icons Meaning, what does these icons mean?
What Do Snapchat Emojis and Numbers Mean?
Snapchat Video Zoom - How to zoom into Video while recording
Snapchat Hack: How To Record Longer Videos On Snapchat or increase Snapchat Video length
How to Search Snapchat Username, Lookup Snapchat Usernames
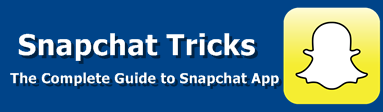



2 comments
commentsHow can i delete it?
ReplyCan we use emojis in our geofilter?
Reply