The Snapchat app for iOS and Android enables you to share real-time photo chat images with your social media friends and followers. However, before the launched of Snapchat 2.0 Unfortunately you cannot upload pictures or videos to Snapchat that are already in your cell phone gallery , Snapchat only allows you to upload the pictures or videos that were taken within the official Snapchat itself. To perform this task, you need a third party apps that provides an intermediate step between the Snapchat camera and your device’s Sharing menu. In order to upload photos to Snapchat from your Phone (Android or iOS) Gallery there are specific apps available on the Stores such as Swift Pic, Photosaver or Snap Up for uploading your images to Snapchat.
With frequent updates more features are being added in to Snapchat, which makes one of the hottest photo messaging on the rise. Unlike many messaging apps Like Facebook Messenger, Twitter, Instagram, Instagram and others, Snapchat is no doubt a complicated apps. We, all need some kind of guide to use its available features. Becoming a Snapchat pro is hard. You might know how to blow up emoji characters or how to write more than one line of text in the app, but there are plenty of other tricks left — in this post we will guide you on how to send pictures or photos from your cameral roll in a Snapchat Chat.
Please always make sure that you have the latest Snapchat version installed, otherwise you might not be able to enjoy all the features. Always look for updates, as Snapchat updates are frequently being released. A recent update adds Chat 2.0, and previous updates added lenses and the abilitly to replay pictures and videos through in-app purchases. The most recent Snapchat app update allows you to add emoji stickers to video. To enjoy all these features update your app.
To update Snapchat to the latest version, head over to your respective app store and check for updates. If you're on iOS, go to 'Updates' to check for new versions of your installed apps. If Snapchat is in the list then you can go ahead and download the update. Android users need to open the menu within the Play Store and select 'My Apps'. Select Snapchat and hit update if it's in the list.
For some newbie, let's first see into how to start a Chat. Please follow the step-by-step- instructions below;
1. To start a Chat, swipe right on a friend's name or tap the Chat icon in the top left corner of the Feed screen as shown in the image.
2. Like sending a normal message in your device, to send your friend a chat, enter your text and tap ‘Send’ on your device's keyboard.
You can make your text message more than just a plain text by adding sticker. Tap the emoji icon to view all the available stickers, then tap on the particular sticker to send one. Or, type a word like ‘happy’ and then tap the icon to view ‘happy’ stickers.
Saving a Snapchat Chat Once everyone in the Chat has viewed the message and closed the Chat screen, the message will disappear from Chat. Don’t forget - you or your friend can always press and hold to save a message or you screenshot it to keep a fun memory.
Saved messages are highlighted in gray. Press and hold on a saved message to unsave it. If the message doesn’t disappear after you unsave it, this means that your friend may have saved the chat.
With the latest Snapchat updates, sending or sharing a photo to your friend in Chat just got easier. You no longer need third party apps to do this. Here's how you do it;
First make sure that Snapchat has access to your photos in your device's settings. If you haven't change the permission settings please the steps below;
iOS Permissions
To customize your Snapchat permissions on iOS follow the steps below.
1. Tap the Snapchat icon at the top of your camera screen
2. Tap the Settings icon in the top right hand corner of your Profile screen
3. Tap 'Manage' under the 'Additional Services' section
4. Select 'Permissions'
5. Scroll down and tap 'Edit Permissions'
6. Toggle on or off one of the permissions to customize your settings. Once enabled Snapchat will get access to your Location, Camera, Microphone, Notifications, ,Photos, Contacts.
Android Permissions
To set your Snapchat permissions follow the steps below.
1. Tap the Snapchat icon at the top of your camera screen
2. Tap the Settings icon in the top right hand corner of your Profile screen
3. Tap 'Manage' under the 'Additional Services' section
4. Select 'Permissions'
Here’s how to send a photo or video from your Camera Roll in Chat:
1. Tap on the left below the text box.
on the left below the text box.
2. Select one or more photos or videos you’d like to send in Chat. If you select more than one photo or video you will be unable to ‘Edit’.
3. If you want, you can get creative with your photo or video by adding a doodle or caption — just tap ‘Edit’ before you send it.
4. Lastly, tap to send the photo or video to a friend!
to send the photo or video to a friend!
To send a photo or video directly from your device's Photos app to a friend, follow the steps below
Please note that this is only available on devices with iOS 8 and newer devices. 1. Select an image in your Photos app and tap .
.
2. Tap the '...More' button.
3. Toggle 'On' for Snapchat
4. Tap Snapchat icon .
.
5. Add a caption or doodle to the photo to make your Snap more fun, then tap .
.
6. Select which friends you want to send the photo to on the 'Send To...' screen, and tap . The image will send as a Chat message to your friends!
. The image will send as a Chat message to your friends!
That's it. Happy Snapping!
Other posts you might also like:
How to use Snapchat Like a Pro - A Complete Guide
Snapchat Score - How to Increase Snapchat Score
Snapchat Filters List and How to Use Snapchat Lenses or Filters?
Snapchat Names or Usernames of Celebrities
What Does Hourglass Emoji Mean on Snapchat? Snapchat Emoji Meanings
Snapchat Face Swap ~ How to use Snapchat Face Swap
Snapchat Trophy Case List - Complete list of Snapchat Trophies
With frequent updates more features are being added in to Snapchat, which makes one of the hottest photo messaging on the rise. Unlike many messaging apps Like Facebook Messenger, Twitter, Instagram, Instagram and others, Snapchat is no doubt a complicated apps. We, all need some kind of guide to use its available features. Becoming a Snapchat pro is hard. You might know how to blow up emoji characters or how to write more than one line of text in the app, but there are plenty of other tricks left — in this post we will guide you on how to send pictures or photos from your cameral roll in a Snapchat Chat.
Update Snapchat
Please always make sure that you have the latest Snapchat version installed, otherwise you might not be able to enjoy all the features. Always look for updates, as Snapchat updates are frequently being released. A recent update adds Chat 2.0, and previous updates added lenses and the abilitly to replay pictures and videos through in-app purchases. The most recent Snapchat app update allows you to add emoji stickers to video. To enjoy all these features update your app.
To update Snapchat to the latest version, head over to your respective app store and check for updates. If you're on iOS, go to 'Updates' to check for new versions of your installed apps. If Snapchat is in the list then you can go ahead and download the update. Android users need to open the menu within the Play Store and select 'My Apps'. Select Snapchat and hit update if it's in the list.
Sending or Creating a Chat
For some newbie, let's first see into how to start a Chat. Please follow the step-by-step- instructions below;
1. To start a Chat, swipe right on a friend's name or tap the Chat icon in the top left corner of the Feed screen as shown in the image.
2. Like sending a normal message in your device, to send your friend a chat, enter your text and tap ‘Send’ on your device's keyboard.
You can make your text message more than just a plain text by adding sticker. Tap the emoji icon to view all the available stickers, then tap on the particular sticker to send one. Or, type a word like ‘happy’ and then tap the icon to view ‘happy’ stickers.
Saving a Snapchat Chat Once everyone in the Chat has viewed the message and closed the Chat screen, the message will disappear from Chat. Don’t forget - you or your friend can always press and hold to save a message or you screenshot it to keep a fun memory.
Saved messages are highlighted in gray. Press and hold on a saved message to unsave it. If the message doesn’t disappear after you unsave it, this means that your friend may have saved the chat.
How to Share or Send Saved Photos From Your Device in Snapchat Chat
With the latest Snapchat updates, sending or sharing a photo to your friend in Chat just got easier. You no longer need third party apps to do this. Here's how you do it;
First make sure that Snapchat has access to your photos in your device's settings. If you haven't change the permission settings please the steps below;
iOS Permissions
To customize your Snapchat permissions on iOS follow the steps below.
1. Tap the Snapchat icon at the top of your camera screen
2. Tap the Settings icon in the top right hand corner of your Profile screen
3. Tap 'Manage' under the 'Additional Services' section
4. Select 'Permissions'
5. Scroll down and tap 'Edit Permissions'
6. Toggle on or off one of the permissions to customize your settings. Once enabled Snapchat will get access to your Location, Camera, Microphone, Notifications, ,Photos, Contacts.
Android Permissions
To set your Snapchat permissions follow the steps below.
1. Tap the Snapchat icon at the top of your camera screen
2. Tap the Settings icon in the top right hand corner of your Profile screen
3. Tap 'Manage' under the 'Additional Services' section
4. Select 'Permissions'
Here’s how to send a photo or video from your Camera Roll in Chat:
1. Tap
2. Select one or more photos or videos you’d like to send in Chat. If you select more than one photo or video you will be unable to ‘Edit’.
3. If you want, you can get creative with your photo or video by adding a doodle or caption — just tap ‘Edit’ before you send it.
4. Lastly, tap
To send a photo or video directly from your device's Photos app to a friend, follow the steps below
Please note that this is only available on devices with iOS 8 and newer devices. 1. Select an image in your Photos app and tap
2. Tap the '...More' button.
3. Toggle 'On' for Snapchat
4. Tap Snapchat icon
5. Add a caption or doodle to the photo to make your Snap more fun, then tap
6. Select which friends you want to send the photo to on the 'Send To...' screen, and tap
That's it. Happy Snapping!
Other posts you might also like:
How to use Snapchat Like a Pro - A Complete Guide
Snapchat Score - How to Increase Snapchat Score
Snapchat Filters List and How to Use Snapchat Lenses or Filters?
Snapchat Names or Usernames of Celebrities
What Does Hourglass Emoji Mean on Snapchat? Snapchat Emoji Meanings
Snapchat Face Swap ~ How to use Snapchat Face Swap
Snapchat Trophy Case List - Complete list of Snapchat Trophies
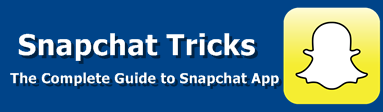



3 comments
commentsWhen choosing a pic to upload in a chat, snapchat sorts all of my pics oldest to newest. Is there a way to change it to sort newest to oldest?
ReplyWhen choosing a pic to upload in a chat, snapchat sorts all of my pics oldest to newest. Is there a way to change it to sort newest to oldest?
ReplyThis is a great inspiring article.I am pretty much pleased with your good work.You put really very helpful information...
ReplyLearn here